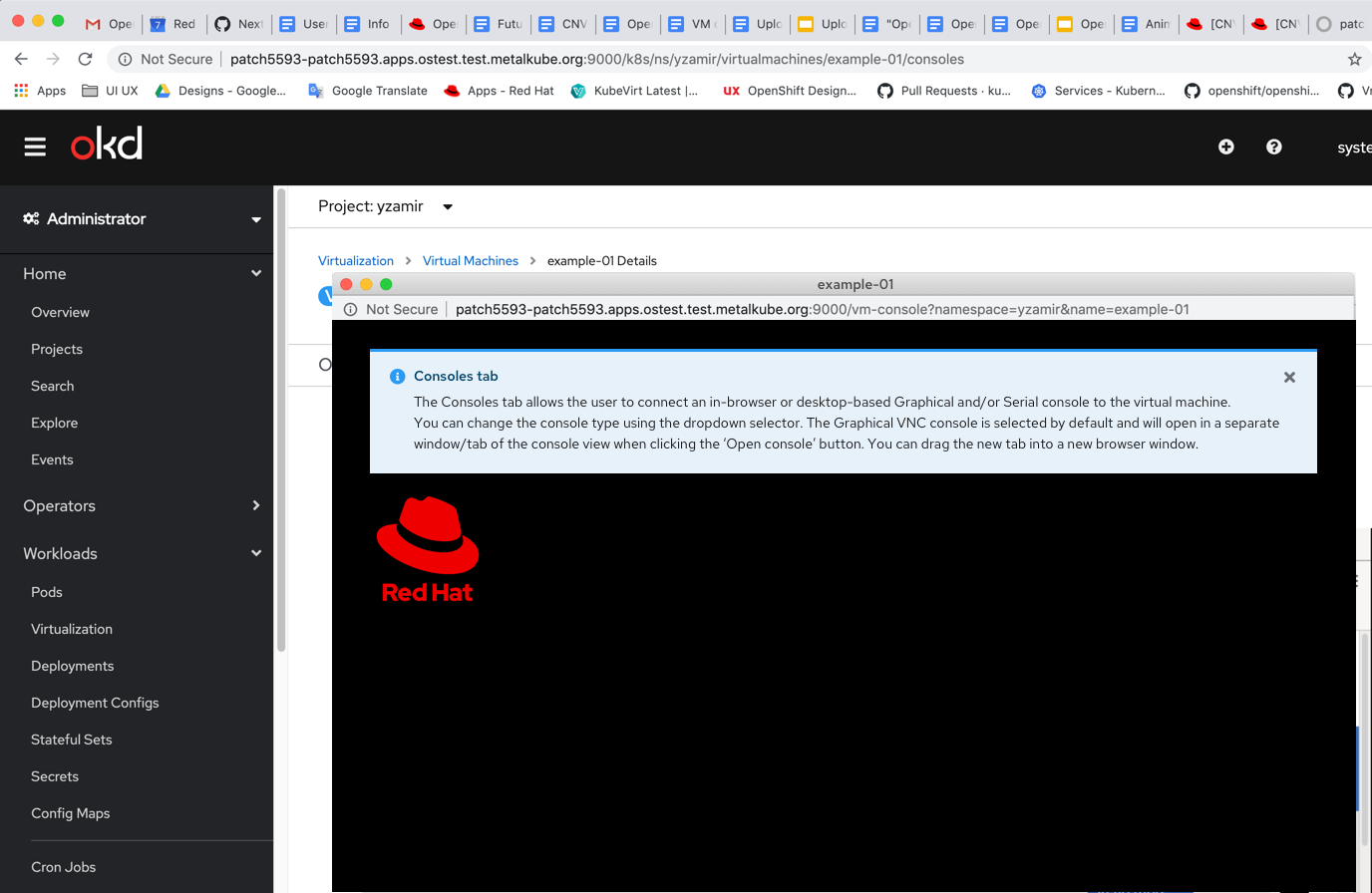VNC in a new window / tab
In the Administrator console
The Console tab allows the user to connect an in-browser or desktop-based Graphical and/or Serial console to the virtual machine. We’ll add a new button ‘Open Console’. Users will be able to change the console type using the dropdown selector. The Graphical VNC console is selected by default and will open in a separate window or tab of the console view when clicking the ‘Open console’ button. The default will be set to open the console in a new window. Users will be able to drag the tab to be a new window. The Expand action makes the console viewport fill the current window’s full width and height.
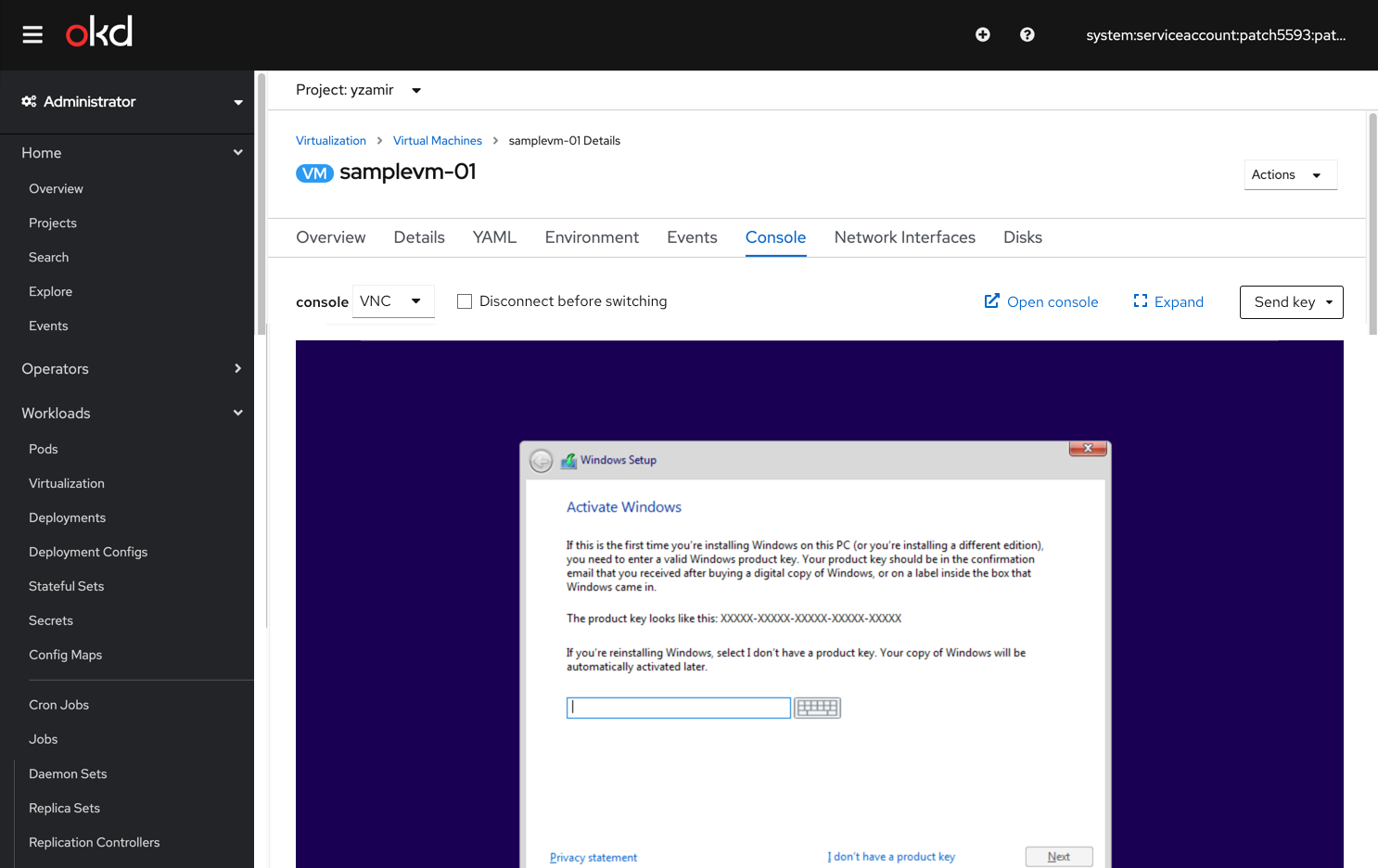
Another way to open the VNC Console can be done via the kebab dropdown menu.

In the Developer console
In the developer console we’ll have the same option to open the console of the topology view.
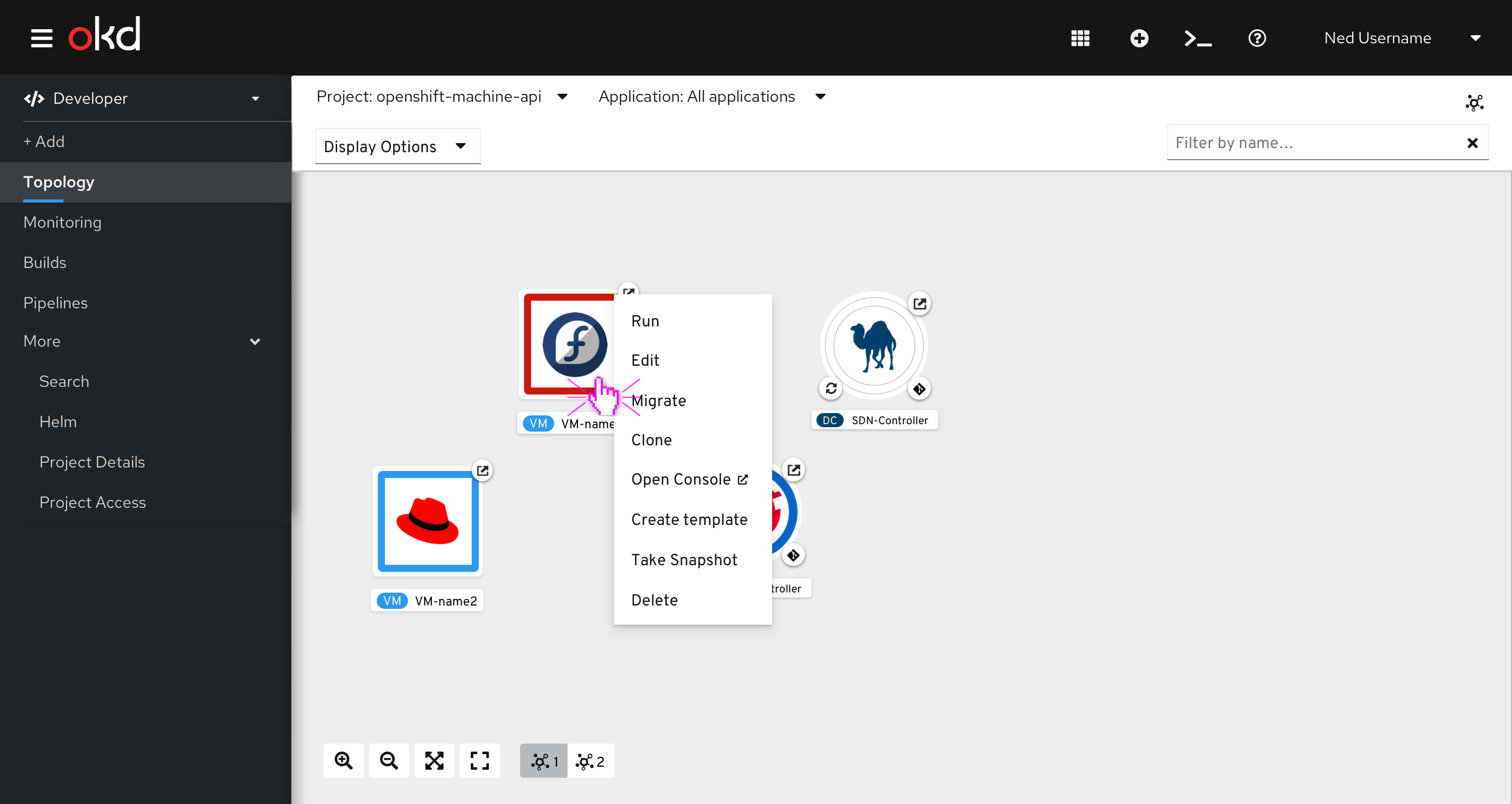
As well as from the Actions dropdown menu.
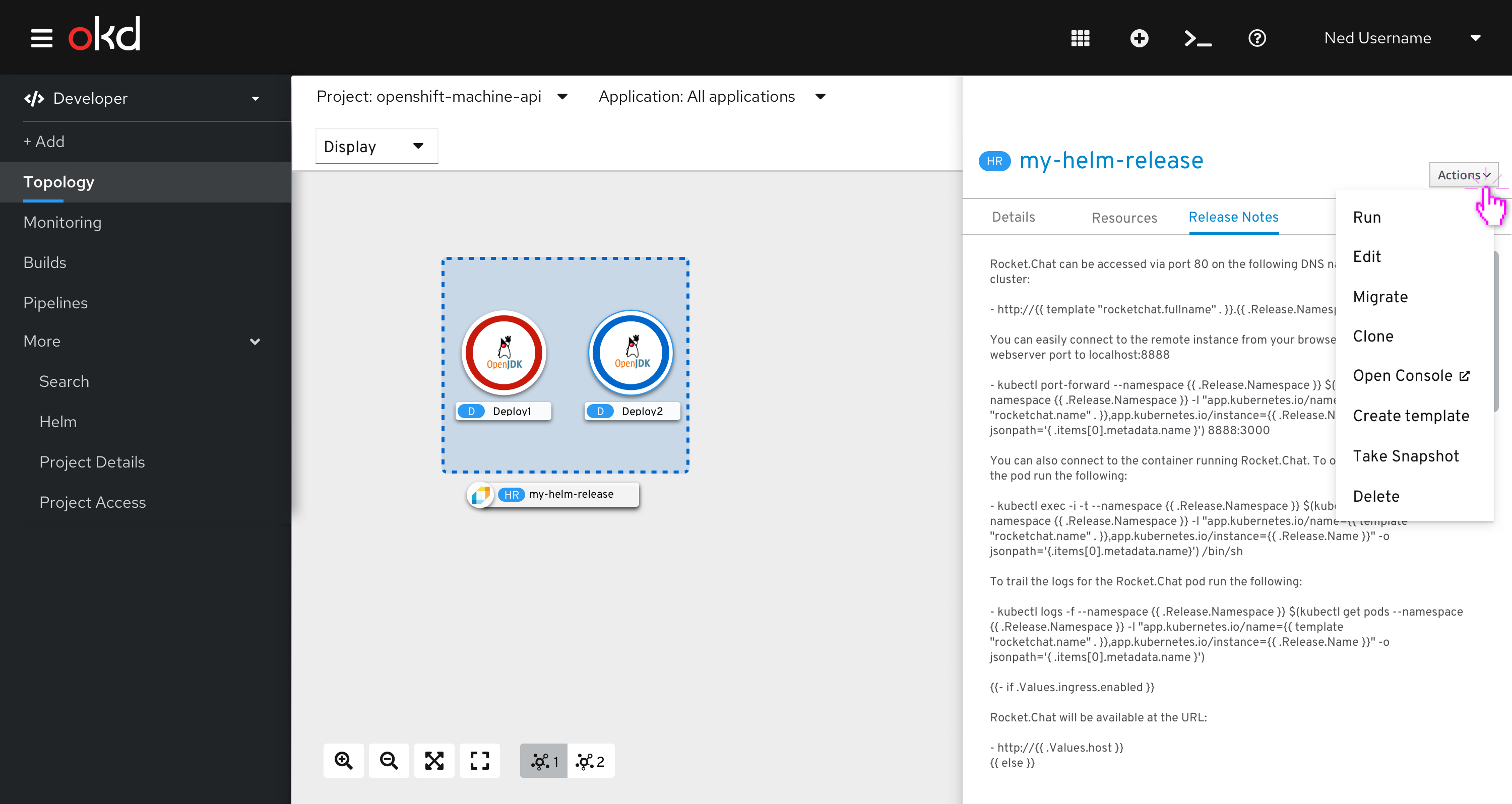
Design a VNC console in a new tab
We’ll add a dismissble inline info notification explaining about the console tab features. Users will be able to toggle between the 2 tabs or tab/ window: their original OpenShift cluster and the other OS they have opened. The info notification text is:
######Consoles tab
The Console tab allows the user to connect an in-browser or desktop-based Graphical and/or Serial console to the virtual machine. You can change the console type using the dropdown selector. The Graphical VNC console is selected by default and will open in a separate window/tab of the console view when clicking the ‘Open console’ button. You can drag the new tab into a new browser window.
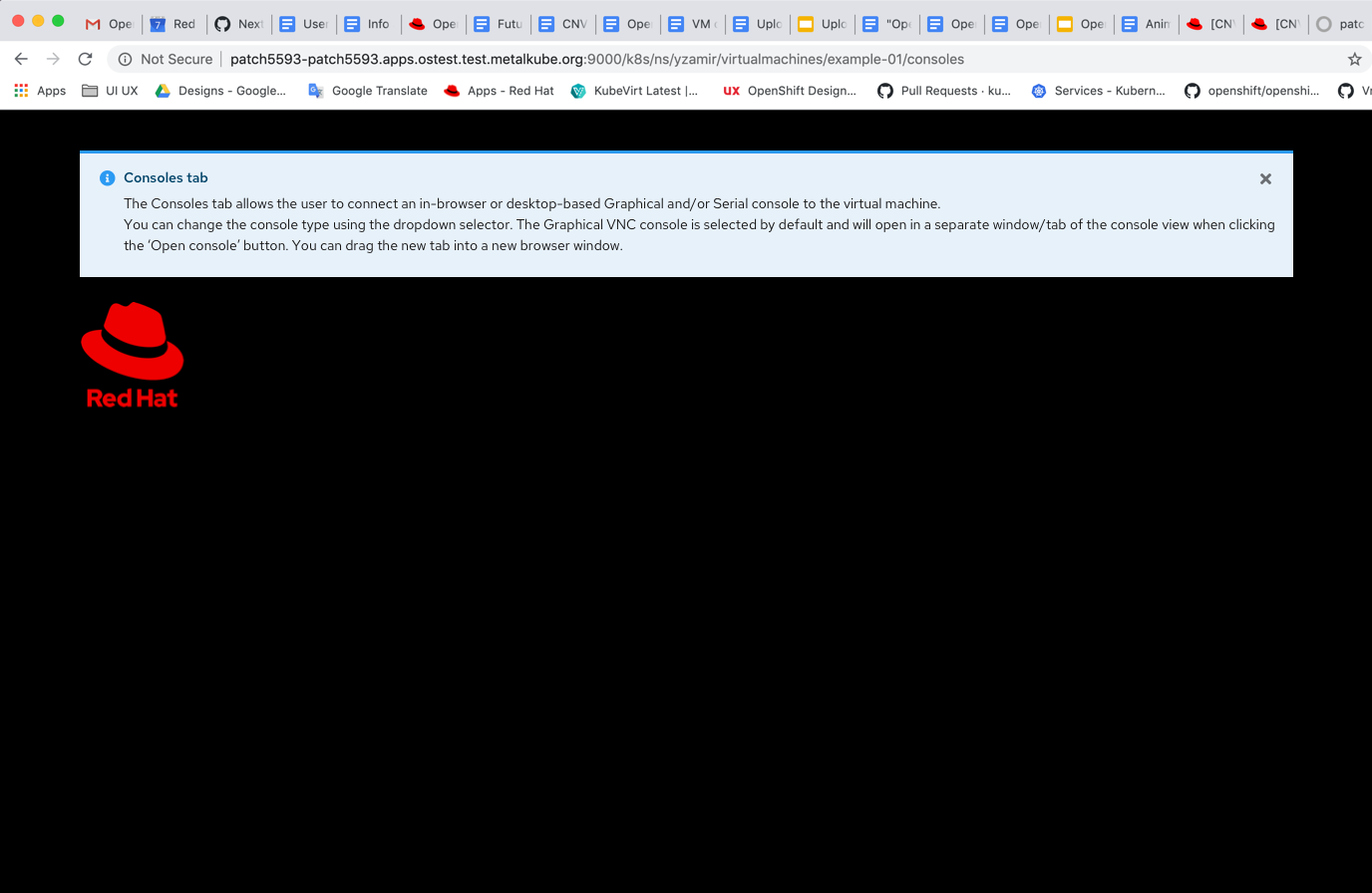
Design a VNC console in a new window
When the console opens in a new window